こんにちは、ふじみや です。
これまで、Linuxの使い方に慣れるために、Java版と統合版でクロスプレイが可能なサーバーとして「Spigot」をご紹介してきました。
ところが、Spigotの場合ですと、①BuildTools.jarをダウンロードの上、②Linux上でビルドしてサーバーファイルを入手というステップを踏む必要があり、やや難易度が高いと感じられたのではないでしょうか。
(Spigotのサーバーファイル入手方法については、下記リンク内にてご説明をしています)
私も、AWSを使い始めた頃は、EC2インスタンスを無料枠にしていたためか、ビルドが最後まで終わらず、何が悪いのか原因を特定にするのに結構な時間をかけてしまいました(そもそものビルドも数分かかりますし。)。
そこで、今回はBuildTools.jarのダウンロードやビルドが不要で、Spigotと互換性があり、ただサーバーファイルをダウンロードしてSpigot.jarと置き換えればOK、しかも動作が軽い!という(これまでの方法に比べると)夢のようなサーバーファイルである「PaperMC」についてご紹介をしたいと思います。
- AWSを使ってマイクラサーバーの立ち上げる
- マインクラフトの軽量サーバー導入【PaperMC】
- ニンテンドースイッチ版マイクラでマルチサーバーに接続する方法
- Linux起動時にマイクラサーバーを自動立ち上げ【systemd】
- マイクラサーバーをバックグラウンドで自動起動【systemd & screen】 ★おすすめ
- EC2インスタンスの簡単起動【AWS CLI】
- EC2インスタンスの簡単停止
- LINEからEC2インスタンスを開始・停止させてみよう【API Gateway + Lambda】 ★おすすめ
- マイクラサーバーのワールドデータを定期バックアップ【Amazon S3】 ★おすすめ
- マイクラサーバーの自動停止【Python】 ★おすすめ
- 【Minecraft】ホワイトリスト機能を活用しよう【荒らし防止】
PaperMCとは
「PaperMC」とは、SpigotMCと同様にプラグインを導入することで簡単に機能の拡張ができるマイクラのマルチプレイ用サーバーソフトの一種で、SpigotMCとの互換性を持ちながらSpigotMCの改善と最適化により、高いパフォーマンスを得られる、いわばSpigotMCの上位互換の位置づけにあります。
PaperMCの公式サイトを見てみても、「It’s stupidly fast(ばかみたいに早い)」とあり、その高速性をアピールしていることがうかがえます。
PaperMCのダウンロード
それでは、早速に導入をしていきましょう。
まずは公式サイト内の見出し「Downloading Paper」内にあるリンク「website’s downloads page」をクリック。すると、以下のページに移りますので、基本的には一番上にあるサーバーファイルをダウンロードしましょう。赤枠内をクリックすればダウンロードが始まります。
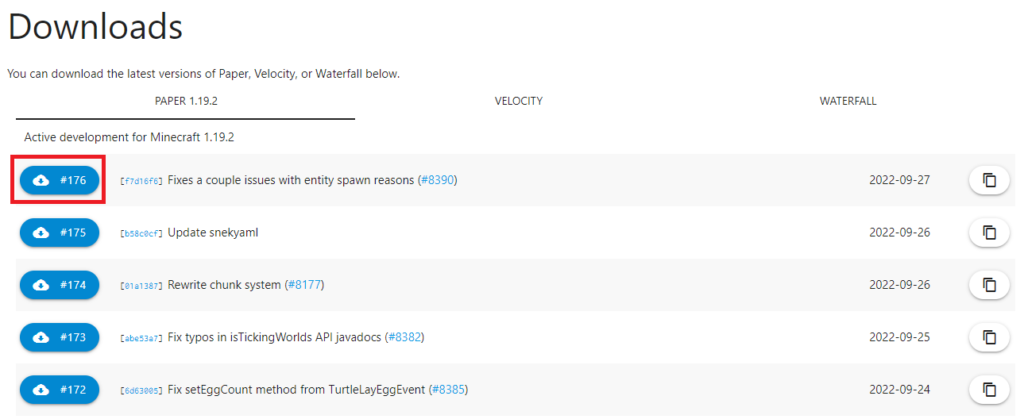
ダウンロードはお持ちのPC等に保存されますが、ファイル名が「paper-1.19.2-176.jar」のようになっていますので、Linux上での設定変更をなるべく抑えるため、「paper.jar」とでも変更をしておきましょう。
このあたりについては私の過去記事「マイクラサーバーをバックグラウンドで自動起動【systemd & screen】」をご覧いただけるとなんとなくファイル名変更の必要が分かって頂けるかと思います。
サーバーファイルの置き換え
ファイルのダウンロードとファイル名の変更が終わりましたら、サーバーファイルの置き換えをします。
なお、ここでは、Spigotサーバーからの置き換えを前提に記載をしています。バニラサーバーやFabric/Forgeサーバーからの移行については公式サイトに記載されている手順をご覧ください。
既存サーバーの停止
既存のサーバーが起動されている場合には、サーバーの停止をしましょう。
screen機能を利用している方は、まずLinux上で以下のコマンドを入力してサーバー起動用に立ち上げていたセッションをアタッチしてください。
screen -rセッションをアタッチしたら、マイクラサーバーのコンソール画面で「stop」と入力し、Enterキーを押下で既存サーバーは停止されます。
バックアップの取得
サーバーを置き換える前に、必ずバックアップを取るようにしましょう(データが壊れても問題ないという方は無視して大丈夫です。)。
ターミナルソフト(RLoginの利用を想定)でLinuxにSSH接続をし、クイックメニュー内にある「ファイル転送」をクリック。

新しいウィンドウが立ち上がりますので、バックアップしたいフォルダを右クリックしてください。
すると、「ファイルのダウンロード」というのが表示されていますので、クリックしてダウンロード。
なお、保存場所はウィンドウの左側に表示されているフォルダ内となりますので、ご注意ください。
データのバックアップ方法については、上記のようなローカルストレージに保存をする方法以外にも、AWSの機能を利用した方法を解説していますので、あわせてご参考ください。。
paper.jarのアップロード
バックアップを取得できましたら、「paper.jar」をLinuxにアップロードしましょう。
先ほどと同様にRLoginのファイル転送機能を利用して、「spigot.jar」が保存されていたフォルダと同じ場所にアップロードします。
「paper.jar」のアップロード後は「spigot.jar」は利用しなくなりますので、削除をしておきましょう。
systemdの設定変更
Unitファイルにて「spigot.jar」を参照している箇所がありますので、「paper.jar」を参照するように変更させるだけで、設定は完了します。以下では全文を記載していますが、具体的には「ExecStart」を修正します。
[Unit]
#このUnitファイルの説明をDescriptionにて記載。
Description=launch minecraft server
After=network-online.target
[Service]
#実行するユーザーを指定(指定がないとルートユーザーとして実行することになります)
User=ec2-user
#作業するディレクトリを指定(これをしないと「EULAに同意してください」と無限にエラーが出ます)
WorkingDirectory=/home/ec2-user/minecraft
#このサービスとして実行するコマンドの内容
ExecStart=/bin/screen -D -m -S minecraft /bin/java -Xms2G -Xmx2G -jar /home/ec2-user/minecraft/paper.jar nogui
#サービス停止時の動作(always=常に再起動、on-failure=起動失敗時のみ再起動)
Restart=always
#起動に時間がかかることによる失敗を避けるため、タイムアウト値を設定
TimeoutStartSec=180
[Install]
WantedBy=multi-user.target起動確認
ここまで出来たら、systemdを再読み込みし、実行してみましょう。
sudo systemctl daemon-reload
sudo systemctl restart minecraft.service上記のコマンドの後に、ステータスを確認して「Active」状態になっていればOKです。
systemctl status minecraft.serviceもしくは、screenコマンドでセッションをアタッチして確認してみてもいいですね。
screen -rまとめ
以上で、マイクラのサーバーをSpigotMCからPaperMCに変更することができました。
体感ではありますが、サーバーの起動はPaperMCのほうがSpigotMCよりも早いですし、プレイ中もややラグが少なくなったように思えます(そもそも、ニンテンドースイッチはWi-Fi接続でも不安定なことが多いのでカクカクしがちですが。。)。
それよりも、今後マイクラがアップデートされたときに、改めて「BuildTools.jar」をダウンロードしてビルドをする必要がないのが何気に一番ありがたいです。
この記事をご覧いただいた皆さんの参考になりましたら幸いです。
それではまた。




コメント