こんにちは、ふじみやです。
家族でPC1台を共有している場合だとソフトウェアのインストールってちょっとためらいませんか?開発環境構築用に色々なソフトウェアを入れていくとアプリが増えて目的のものを探すのも難しくなったり、ということもありえます。
そこで、用途別に仮想環境を作ってローカルPCには開発用のソフトウェアはインストールしておかない、とすれば結構スッキリするんじゃないか思ったというのが今回の記事のきっかけです。
今回は Oracle社 の VirtualBox という仮想化ソフトウェアを使用していきます。仮想化ソフトウェアについては以下の記事内のVPSの説明にて触れていますので、ご参考にしていただければと思います。

- AWSのUbuntuインスタンスにリモートデスクトップ接続してみよう
- VirtualBoxで仮想環境を作ってみる【Ubuntu 22.04】
- Ubuntu 22.04にVisual Studio Codeをインストールする
- リモート接続用Ubuntu 22.04のデスクトップ環境を変更する方法【xrdp】
- Ubuntu 22.04でのポート開放とアクセス制限【ufw】
- Pythonの統合開発環境を整える【Ubuntu 22.04/Anaconda】
- Ubuntu 22.04でKindle for PCを利用する【Wine】
- VirtualBox 7.0にUbuntu 22.04をインストールしたらターミナルが起動できなくなった話
Ubuntuの入手
まずはUbuntuの最新版を入手しましょう。公式サイト内よりダウンロードをしてください。
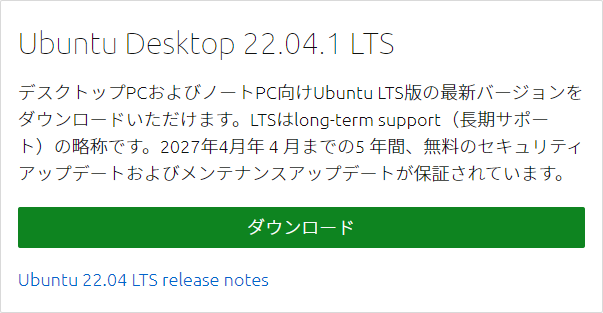
容量が3GBくらいあるので、ダウンロードが完了するまでに次のステップに進みましょう。
VirtualBoxのインストールと言語設定
こちらも公式サイトよりご自身の環境にあったファイルをダウンロードしてください。
VirtualBoxのインストール
ダウンロード後は.exeファイルを開き、セットアップウィザードを表示させましょう。英語で表記がされていますが、基本的にはNext > やYes をクリックしていき、最後はInstallをクリックすれば問題ありません。なお、私は以下の画面にて「Create a shortcut in the Quick Launch Bar」だけチェックを外して進めました。
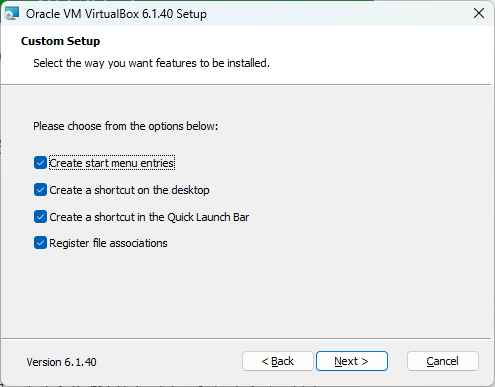
VirtualBoxの言語設定
インストールが完了したら VirtualBox を起動し、言語が英語になっていた場合にはキーボードより Ctrl + g を入力し、言語(Language)より 日本語(日本)を選択して OK をクリックしてください。
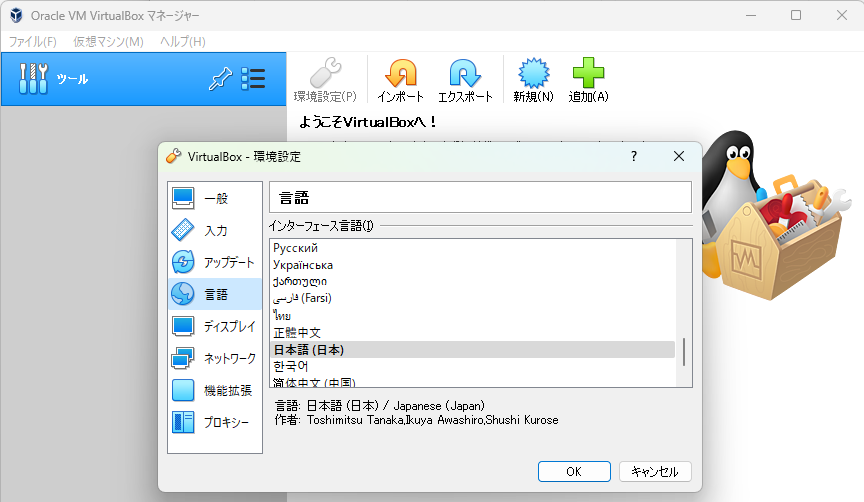
Ubuntuのインストール
次にUbuntuのインストールをしていきましょう。
仮想マシンの作成
VirtualBoxマネージャーより 新規 をクリック。
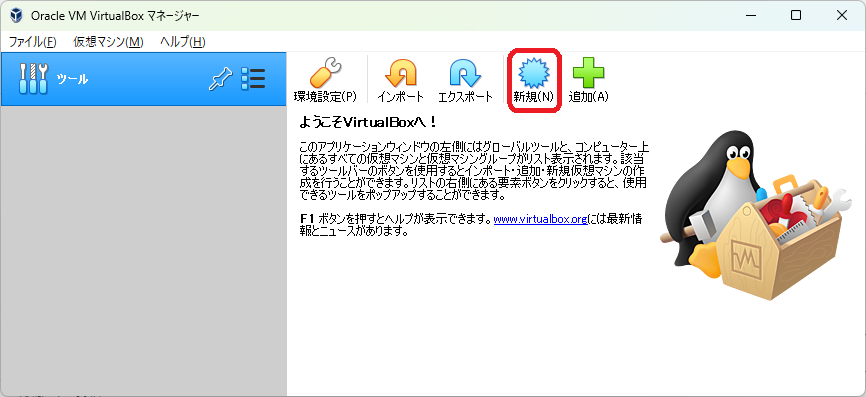
名前に ubuntu と入力し次へ。
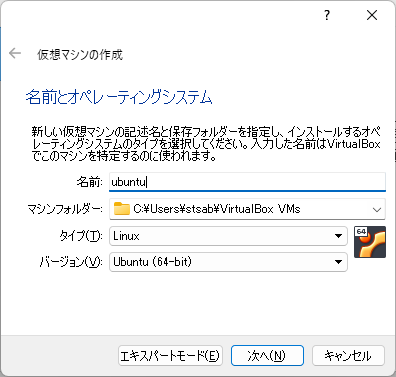
メモリーサイズはUbuntuの推奨メモリが4GBとのことですので、4096MBとして次へ。
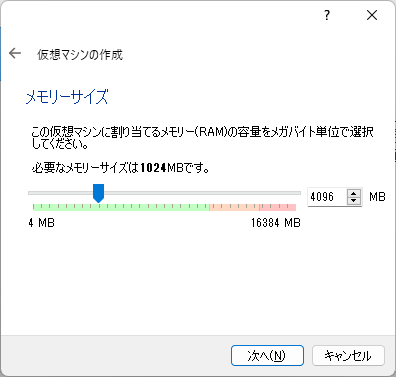
ハードディスクはデフォルト(仮想ハードディスクを作成する)のまま作成。
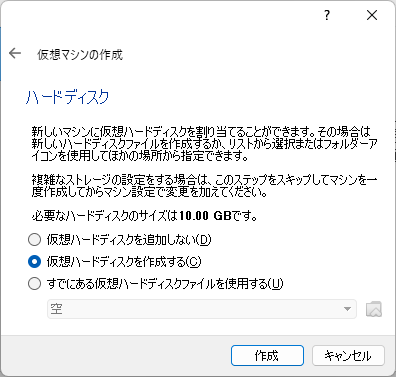
ハードディスクのファイルタイプもデフォルト(VDI)のまま次へ。
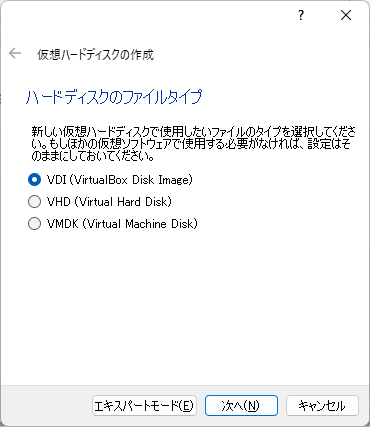
次もデフォルト(可変サイズ)のまま次へ。
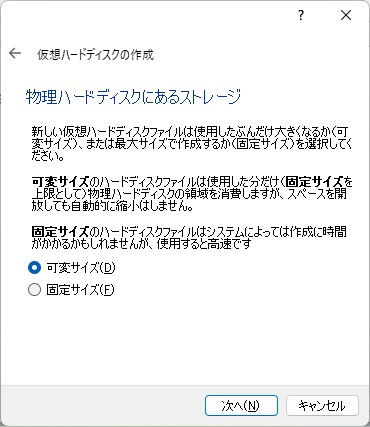
仮想ハードディスクのサイズは推奨が25GB以上ですので、少し余裕をみて30GBにしました。デフォルトのままでも良いかもしれませんが。。
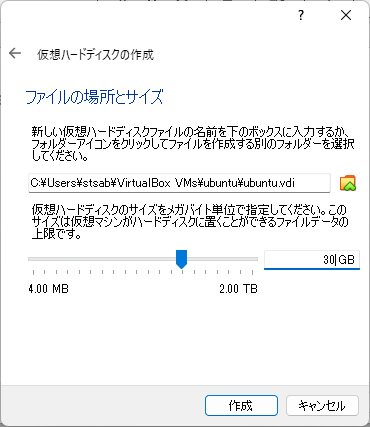
Ubuntuのインストール
VirutalBoxマネージャーの画面に戻ったら起動をクリック。
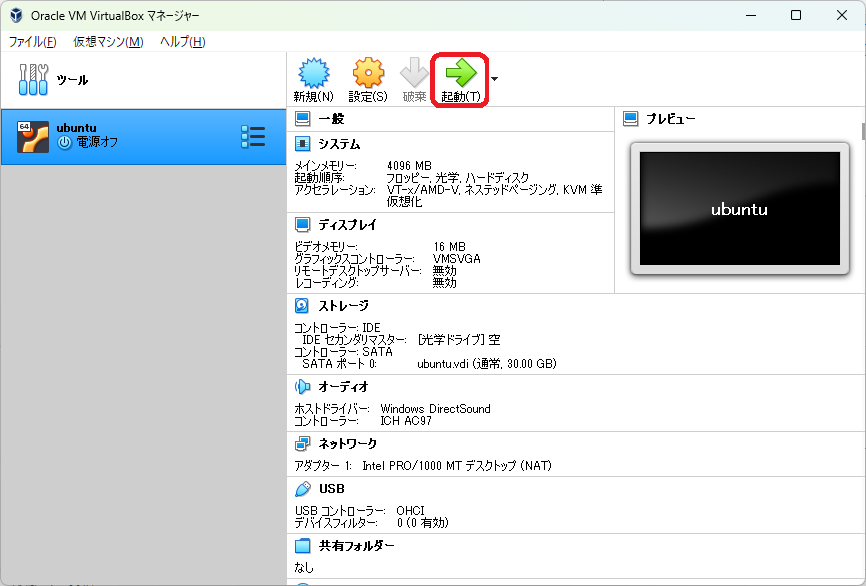
「起動ハードディスクを選択」の画面では最初にダウンロードしたUbuntuのisoファイルを選択し起動。
次の画面では「Try or Install Ubuntu」を選択してEnter。
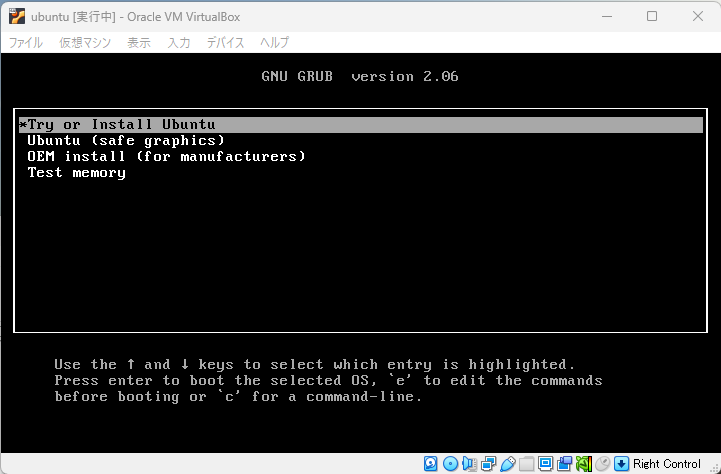
次の画面に進んだら左側の言語から日本語を選択して Ubuntuをインストール をクリック。
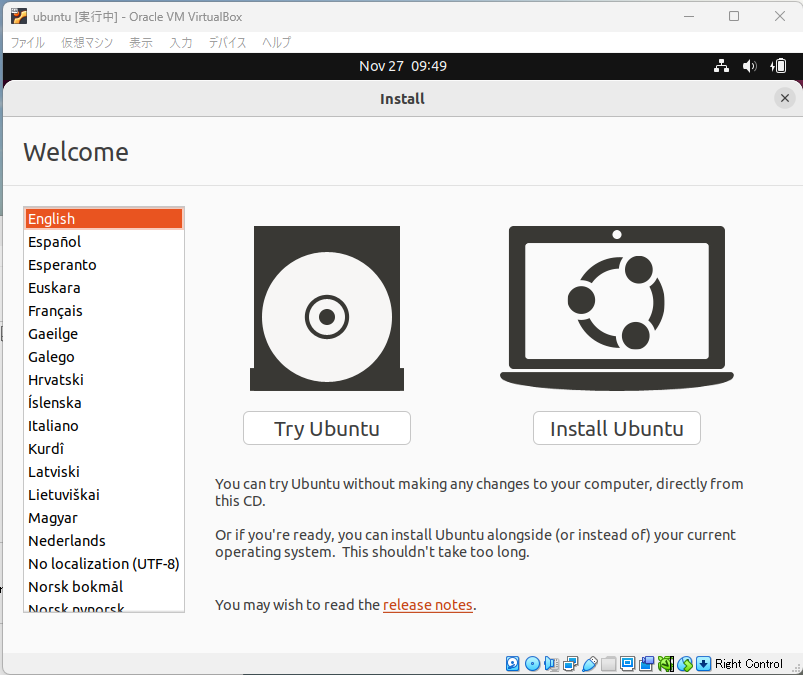
キーボードレイアウトは Japanese を選択のうえ、右下の 続ける をクリック。ウィンドウの大きさが 800 x 600 と小さいため下側が表示されていませんが、あわてずキーボードで alt + F7 を入力してみてください。画面を動かせるようになります。
あとはデフォルトのまま 続ける と インストール をクリックしてください。次の画面になっても気にせず 続ける をクリック。
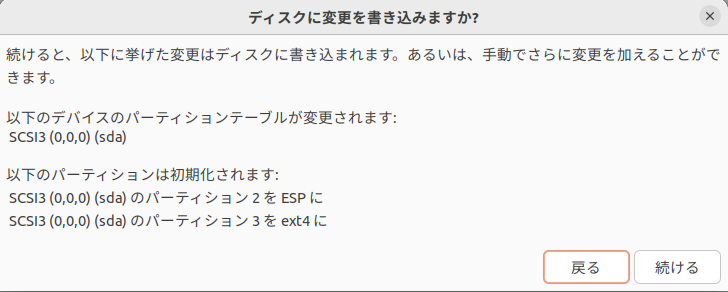
タイムゾーンは Tokyo にして 続ける。
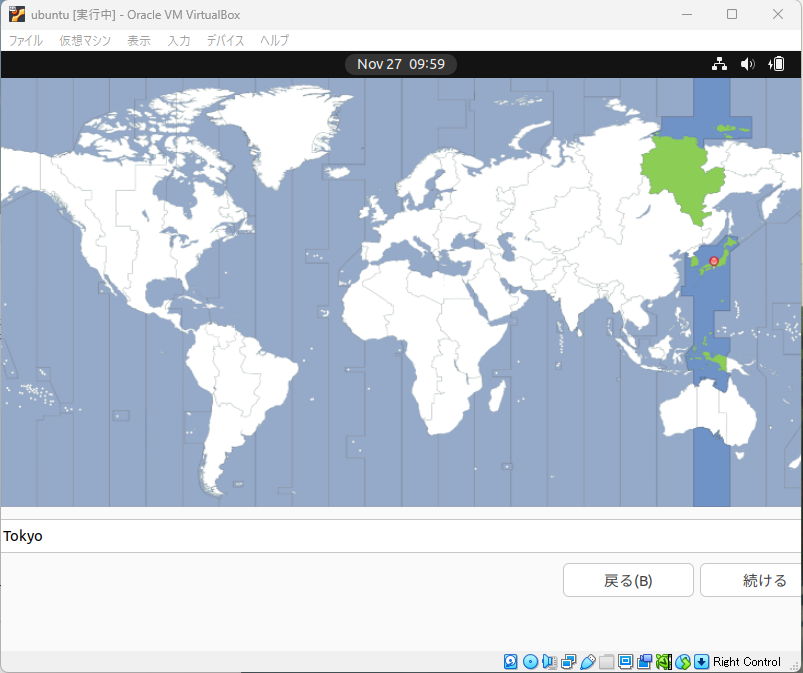
次の画面は適宜入力をして 続ける。するとインストールが始まりますが、30分程度はかかると思いますので、本でも読んで待ちましょう。
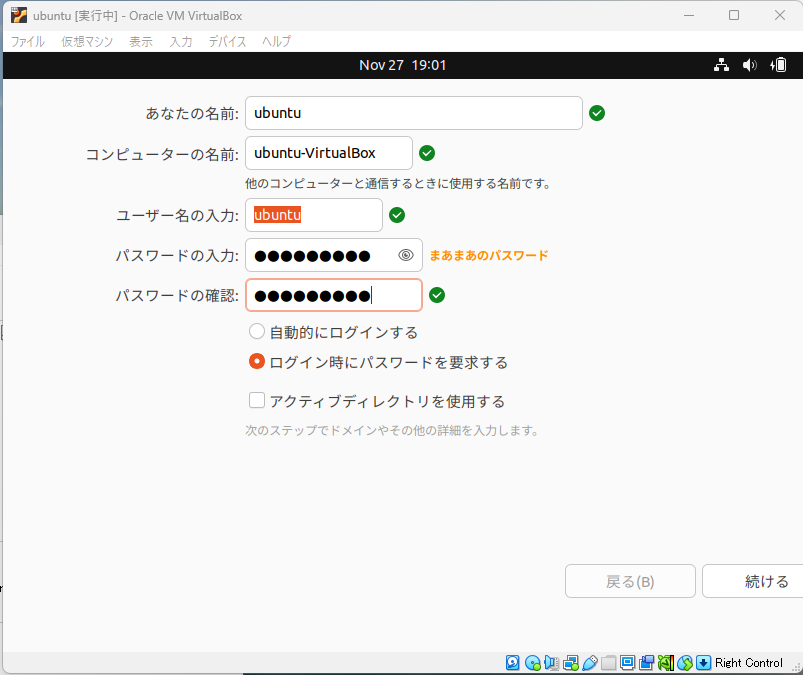
インストールが完了したら画面の表示にしたがって再起動をしてください。
インストール後
次の画面が表示されたら メニュー より デバイス → 光学ドライブ → ディスクイメージを選択/作成 → 空のままにする を選択して Enter を押してください。
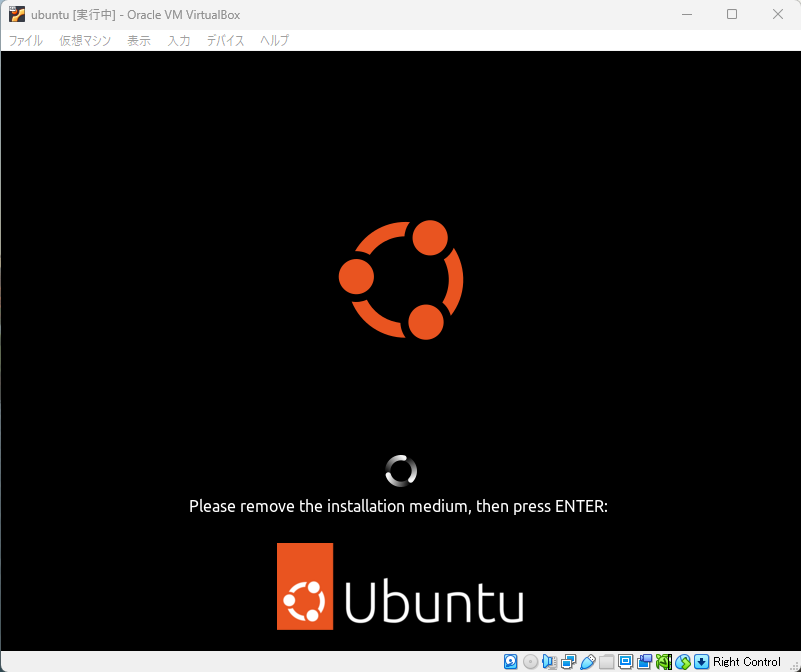
すると起動が続いて オンラインアカウントの接続 という画面が表示されますが、ここはいったんスキップ。
Livepacthについてもスキップして 次へ をクリックしましょう。「Ubuntuの改善を支援する」や「プライバシー」についてはお好きな方を選択して 次へ 。最後に 完了 をクリックしてください。
なお、途中で ソフトウェアの更新 や アップデート情報 が出てくると思いますので、これらも忘れずに対応をしておきましょう。
解像度の変更
インストールやアップデートが完了しても解像度は 800×600 と非常に見にくいと思いますので、これも変えてしまいましょう。
ホーム画面のどこでも大丈夫ですので、右クリックして ディスプレイの設定 を選択。解像度をご自身の環境に合ったものに変えましょう。なお、ご自身の環境と同じ解像度にすると画面を 右側のctrl と f を同時押しして最大化させないと全部表示されなくなってしまいますので、少し小さめにしておくのが良いかと思います。
参考サイト
その他 VirtualBox の動きが重たいな、と感じられましたら以下のサイトをご参考にしてください。
図解! Oracle VirtualBoxが重い/遅いときの対処方法 | 仮想マシンソフト (aresei-note.com)
まとめ
Ubuntuのインストールに結構時間がとられたかと思いますが、これでVirtualBox上でUbuntuを利用できるようになりました(最小構成でのインストールにしてもそこそこ時間がかかります。)。
あくまでも仮想環境ですので、ここで何か設定をいじっておかしなことになっても(面倒ですが)仮想マシンを破棄して最初からやり直せばいいだけですので、学習用に最適ですね。
私もこれからVisual Studio Codeをインストールするなど、学習用の環境を整えていきたいと思います。
それではまた。



コメント