こんにちは、ふじみやです。
皆さんはUbuntuにWindowsのソフトウェアをインストールしたいと思ったことはありませんか?
私はプログラミングの勉強をする際に、UbuntuにKindle for PCとVisual Studio Codeのウィンドウを並べて表示させたいと思ったところ、Kindle for PCはWindows版とMac版のみでUbuntu版は配布されていないことが分かりました。
.debファイルがなくても何とかならないものかと悩んでいたところに、Wine というソフトウェアを使うことで Kindle for PCを無事にUbuntuにインストールできましたので、今回はその方法についてご紹介したいと思います。
(ちなみに、公式的にはKindle for PCがサポートされていないOSの場合にはKindle Cloud Readerを利用することが推奨されています)
- AWSのUbuntuインスタンスにリモートデスクトップ接続してみよう
- VirtualBoxで仮想環境を作ってみる【Ubuntu 22.04】
- Ubuntu 22.04にVisual Studio Codeをインストールする
- リモート接続用Ubuntu 22.04のデスクトップ環境を変更する方法【xrdp】
- Ubuntu 22.04でのポート開放とアクセス制限【ufw】
- Pythonの統合開発環境を整える【Ubuntu 22.04/Anaconda】
- Ubuntu 22.04でKindle for PCを利用する【Wine】
- VirtualBox 7.0にUbuntu 22.04をインストールしたらターミナルが起動できなくなった話
Wineとは

WineとはLinux系のOSで動作するオープンソースソフトウェアで、簡単に言ってしまえばWindowsのアプリケーションをLinux環境で動かすことができるようになるソフトウェアです。
ちなみに、正式名称は「Wine Is Not an Emulator(Wineはエミュレータではない)」というらしく、Windows用のアプリケーションをLinux上で疑似的に実行させるためのソフトウェア(=エミュレータ)ではないということです。
詳細は公式サイト等をご覧いただければと思いますが、Windows API(Application Programming Interfaceの略。ソフトウェアやプログラム同士をつなぐもの)を通じて、疑似的にはなくLinux上で動作させています。
とはいえ、全てのWindowsのアプリが動作するわけではないようですので、私見ですがWineを使うのはどうしても必要なものに限るというのが良いのではないでしょうか。
Wineのインストール
Wineのインストール方法について、公式のWikiに沿ってご説明します。
事前準備
お使いのUbuntuが64bit版の場合、32bitのアーキテクチャを利用可能にしてください。
sudo dpkg --add-architecture i386 リポジトリの追加
リポジトリキーをダウンロードして追加しましょう。
sudo mkdir -pm755 /etc/apt/keyringssudo wget -O /etc/apt/keyrings/winehq-archive.key https://dl.winehq.org/wine-builds/winehq.keyお使いのUbuntuのバージョンに合ったソースファイルをダウンロードしてください。今回は Ubuntu 22.04 用のファイルをダウンロードしています。
sudo wget -NP /etc/apt/sources.list.d/ https://dl.winehq.org/wine-builds/ubuntu/dists/jammy/winehq-jammy.sourcesダウンロードが完了したらシステムのアップデートをしておきましょう。
sudo apt updateWineのインストール
次にWineのインストールをします。今回は「Stable Branch(安定版)」をインストールします。というか、よく分からなければ迷わず安定版をインストールしましょう。
sudo apt install --install-recommends winehq-stableインストールには少し時間がかかりますので、しばらくお待ちください。
インストールが完了したら次のコマンドを入力してバージョンが表示されればインストール完了です。
$ wine --version
wine-7.0.1Kindle for PCのインストール
Wineのインストールが完了したら本題のKindle for PCをインストールしていきます。
まずはAmazonよりKindle for PCのインストーラをダウンロードしましょう。

.exeファイルを保存したらターミナルより次のコマンドを入力して実行します。実行したいファイル名の前に「wine」とつけるだけですね。なお、以下のファイル名は必ず保存をしたファイル名とあわせてください。
wine KindleForPC-installer-1.39.65383.exe実行すると何やら「●●が見つかりません」といったエラーが出てくるかと思いますが、落ち着いて「インストール」をクリックして続けてもらえれば大丈夫です。
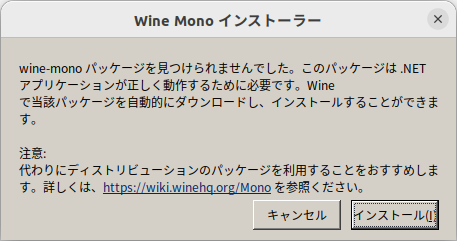
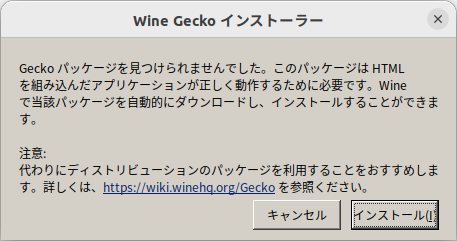
処理が終了すると Kindle for PC のログイン画面が表示されますので、Emailアドレスとパスワードを入力して利用できることを確認しましょう。
まとめ
KindleとUbuntuを並べて利用すれば事足りるというご意見もあるかと思いますが、実際に運用してみると機器が2つ並ぶのって結構面倒で、やはり1つの画面内で並べて表示するのが一番効率がいいな、と感じます。
私の場合にはそこまで利用頻度が高くないので Cloud Reader でも良かったかなというのが正直なところですが、WindowsのアプリケーションをUbuntuでも利用できるかもしれないというのは結構使い勝手が広がる話かと思います。
今回は Kindle for PC に着目をしましたが、ほかの .exeファイルでも同様に出来る可能性は相当にありますので、皆さんも是非試してみてください。
それではまた。

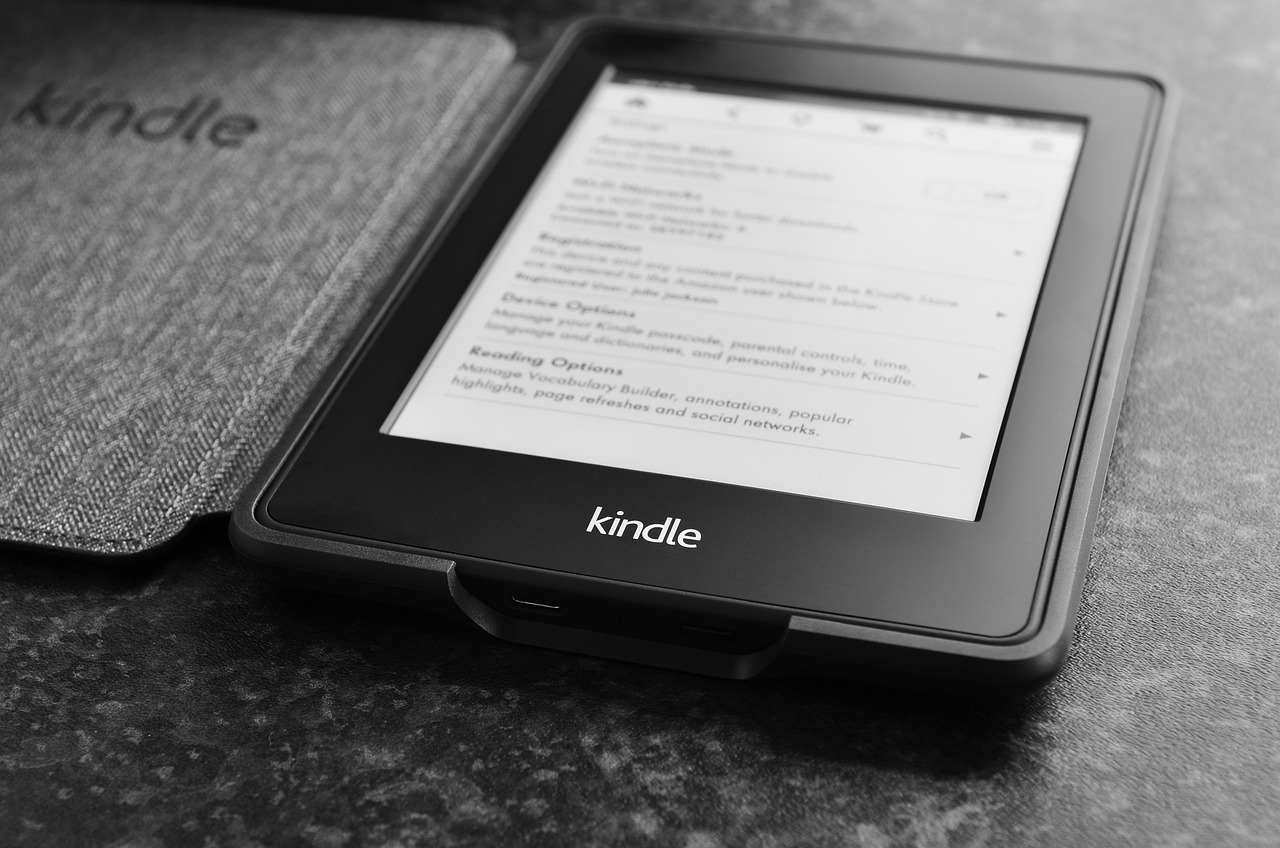

コメント